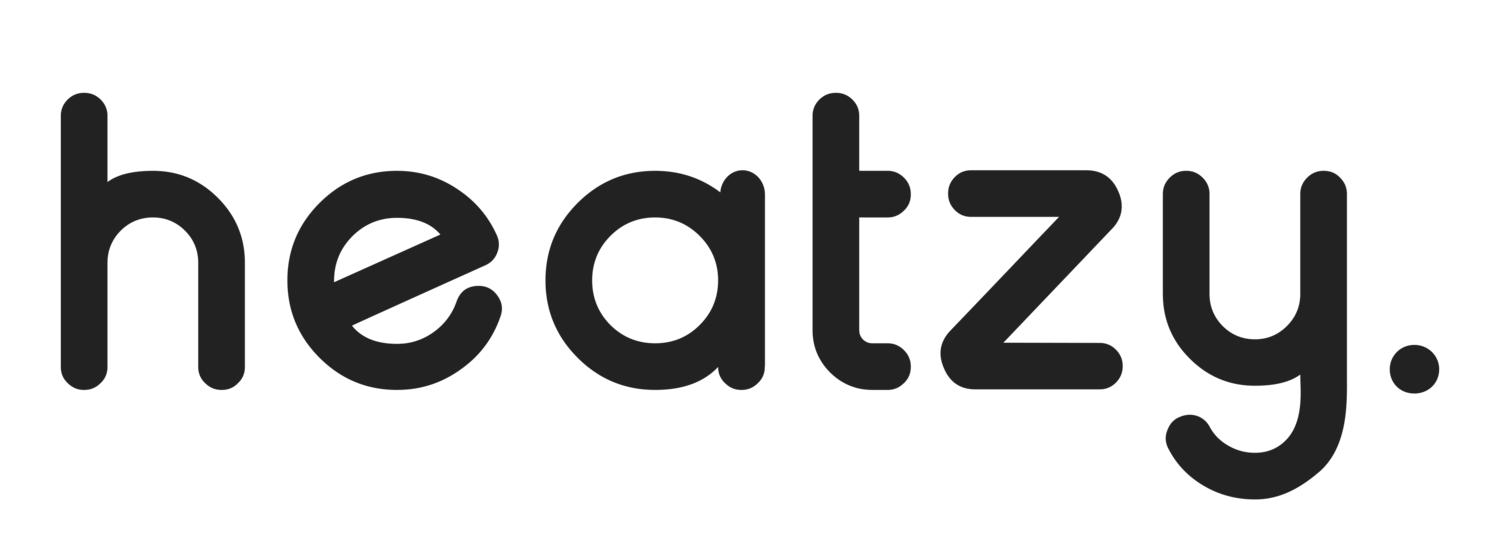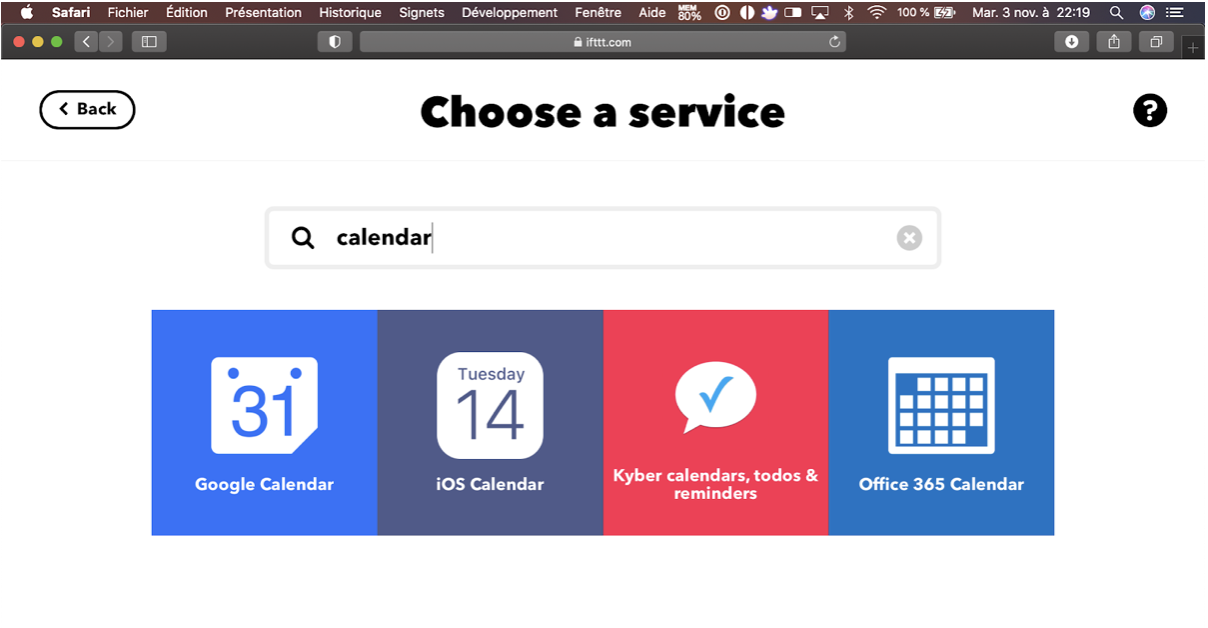Utiliser IFTTT avec Heatzy Pilote
Nous tenons à remercier Eric Hermann pour la rédaction de ce tutoriel très complet IFTTT/Heatzy ;)Dans ce tutoriel, vous apprendrez à configurer des scénarios entre Heatzy Pilote et le calendrier Google. Eric a également développé une intégration du mode boost avec Siri que vous pourrez trouver ici.
Dans ce nouveau tuto je vous montre un exemple d’intégration d’un module Pilote Heatzy avec le service IFTTT.
Pour ceux qui ne connaissent pas, IFTTT (IF, This, Then, That) est un service en ligne qui vous permet, au travers d’un ensemble d’actions (appelé Applets), de générer des scénarios basés sur l’interconnexion de différents services qui, à priori, n’ont rien à voir les uns avec les autres (et c’est ce qui fait toute la force de ce service). Si cela peut paraître abstrait, je vous présente tout de suite le scénario que nous allons utiliser dans cet exemple et vous allez mieux comprendre….enfin j’espère :)
Le matin j’aime bien entrer dans la salle de bain avec la température idéale pour prendre ma douche. Evidemment je peux programmer cela avec l’application Heatzy sur mon smartphone mais mon agenda fait que je ne me lève jamais à la même heure car mon emploi du temps change d’un jour à l’autre. Du coup difficile de faire une programmation ‘standard’, d’où l’idée d’utiliser mon calendrier google. Je vais donc développer une petite applet qui va allumer le chauffage de la salle de bain 30mn avant chaque entrée de mon calendrier qui contient le mot ‘chauffage’
Je vais donc créer ces entrées ‘chauffage’ dans mon calendrier en fonction de mon agenda de la semaine et je pourrai également les modifier à n’importe quel moment et depuis n’importe quel endroit avec l’application google agenda sur mon smartphone (ou sur le site google calendar depuis un pc).
Avant de démarrer il faut noter que le service IFTTT, bien qu’offrant toujours une version gratuite, propose maintenant un abonnement payant. Evidemment la version gratuite reste utilisable mais assez limitée (3 applets maximum et des scénarios de programmation limités aussi). Ceci dit, pas de souci pour notre exemple, la version gratuite est largement suffisante!
Etape 1
- Je me connecte sur le site www.ifttt.com
- Je créé un compte
- Je clique sur le bouton ‘CREATE’ qui me redirige sur cette page.
Etape 2
Nous allons maintenant créer notre applet.
- Dans le ‘If this’ je vais programmer la condition d’exécution de mon scénario (donc l’allumage de mon chauffage).
- Je clique sur ‘Add’
Etape 3
Comme je l’ai expliqué précédemment, la condition d’exécution est la présence d’une entrée dans mon calendrier Google. Je choisis donc le service ‘Google Calendar’ dans le champ de recherche, puis je sélectionne ‘Event from search starts’
Etape 4
Comme indiqué dans la description de la capture, cette action est déclenchée lorsqu’un événement de mon calendrier est programmé (ou bien xx minutes avant, nous y reviendrons) et qu’il contient le mot clé ou la phrase que je vais choisir dans les champs titre, description ou localisation.
Maintenant je dois ‘lier’ mon compte Google avec le service IFTTT pour que mon applet puisse fonctionner
Etape 5
Je choisis mon calendrier, le mot clé ou la phrase qui va permettre à IFTTT de reconnaître une entrée qui correspond à ma demande d’allumage du chauffage et enfin le délai avant l’heure de mon événement pour lequel le scénario va démarrer. Dans mon cas donc je veux que le chauffage se mette en route 30mn avant l’heure de début de l'événement dans mon calendrier. Vous pouvez aussi ne mettre aucun délai (donc 0 dans le champ ‘Time before event starts’)
Etape 6
Maintenant je reviens sur l’écran principal de création de mon applet et je vais coder la partie ‘then that’.
Etape 7
Donc pour résumer: Si IFTTT détecte une entrée dans mon calendrier google qui comporte le mot clé ‘chauffage’ je veux allumer mon chauffage 30mn avant l’heure de l'événement.
Pour cela je cherche d’abord le service Heatzy
Etape 8
Comme pour le service google je vais devoir connecter le service Heatzy avec IFTTT en entrant mon identifiant et mot de passe. Une fois que c’est fait, je choisis ‘Turn on’ dans la liste des actions possible.
Etape 9
Maintenant IFTTT, qui est lié à mon compte Heatzy, va me permettre de sélectionner le module qui pilote le chauffage que je souhaite allumer
Etape 10
- Mon applet est terminée! Je clique sur ‘Continue’
Etape 11
- Et enfin sur ‘Finish’
Etape 12
En allant dans ‘Settings’ (bouton à droite) je peux changer les paramètres de mon applet comme le mot clé déclencheur, la durée avant l'événement calendrier pour laquelle je veux que mon chauffage se mette en marche, le module Pilote à contrôler, etc...
Vous pouvez vérifier avec l’appli Heatzy Pilote sur votre smartphone que le chauffage se déclenche bien xx minutes (30mn dans mon cas) avant l’heure de début de votre événement calendrier.
Nous arrivons à la fin de ce tuto, je vous laisse expérimenter IFTTT et les centaines de services qui y sont connectés afin de connecter vos modules HEATZY de manière originale :)